+|aprendamos|+
¡Hola!, Bienvenido Marzo e.e'. Hoy lanzan los penúltimos capítulos de Hwayugi en Netflix, ya pueden esperar los próximos post hablando apasionadamente de esta novela coreana jaja. He pensando hacer este post por mucho tiempo, y por fin decidí hacerlo. Trataré de ser lo más exacta posible. Muchas veces no tenemos dinero o los medios para aprender el mundo del arte digital. Y si se interesan por este,¡que felicidad!. Yo empecé a conocer Photoshop desde los diez años. Desde pequeña me gustó mucho poder realizar banners, gifts, y cosas muy lindas visualmente. Tuve una gran influencia de los foros de Univision,(manito arriba si eras parte de esa hermosa comunidad jaja)🙋🙋🙋 y poco a poco he aprendido sola todos las tipos de cosas que ves en el blog. lol
Así que, vamos a realizar un lindo tutorial, fácil y rápido,para aprender a usar la herramienta Pluma (nivel: geninsúperbásicoacademicaninja) no sé nada helpme senpai :e
1.Descarga Photoshop.
Si esperaban un tutorial de descarga gratis e ilegal, no es el lugar. Adobe Cloud te ofrece un conjunto de programas por una semana gratis, mi consejo es que aproveches esa semana para aprender y practicar, y si te lo puedes permitir, comprar el programa por un mes,o depende de ti.
2. Abramos el programa y cltr+O
Bueno esperamos que se termine de cargar el programa, y haremos click en Archivo->Abrir o Cltr+O. ¿Por qué ponemos ABRIR?, por qué en este segmento vamos a aprender a vectorizar una imagen. Por ende, al poner abrir, vamos a escoger la imagen que queremos usar para practicar con la herramienta pluma.
3. Escojamos nuestra imagen.
Vamos por todas nuestras carpetas y escojamos nuestra imagen, luego click en abrir. Yo escogí una de mi hermana por qué le quiero hacer una caricatura xd.
4. Creemos dos nuevas capas.
Las capas en Photoshop son diferentes indicadores de los distintos objetos que estamos utilizando como insumos en nuestro programa. En esta ocasión, vamos a crear una capa vacía o transparente y una capa con un fondo blanco. Haremos click dos veces, y por default, se creará dos capas transparentes.
capa con fondo blanco: damos click capa 1, le damos un rectángulo con relleno blanco y tadá.
mejor explicación:
capa transparente: la dejamos así, y ponga doble click y renómbrenla como "contornos".sumamente importante!!!!
5. Herramienta pluma.{características}
Primero, les presento cómo deberían tener sus dos capas e.e', y ahora es importante que conozca la "opacidad", esto aumenta la transparencia de su capa, que es importante ya que ahí van viendo cómo les va quedando el dibujo,póngala al 0% por el momento.
¿Por qué? debido a que al vectorizar la imagen, queremos que nos quede con los colores y formas exactas, por ende, debemos observar la imagen original primero. Al poner la opacidad al 0%, es como si eliminamos la capa por un instante, la ponemos transparente. Por ende, en la capa blanca opacidad 100% observaremos cómo va quedando nuestro dibujo :).
Demos click en la capa de "contornos" y comencemos.
La herramienta pluma, es esta:
Dale click y en la parte superior podremos observar todo lo que podemos hacer con esta *+*.
wow o.o jaja.Por ahora, lo más importante, es donde dice forma y relleno.
ESTE:
nos sirve para dar ya sea el contorno a nuestra figura, o el relleno de esta.
dicesele:
al poner forma, tenemos esto:
Esta va en conjunto con "Relleno", ya que si fuera el color negro escogido, saldría negro, pero como está blanco o #fffff sale blanco(#logic) Es decir, esta nos permite empezar a "colorear" nuestra figura.
y al poner TRAZADO:
Esta nos permite empezar a contornear o delinear nuestra foto, es aquí donde empieza el "lineart". La base de toda nuestra imagen. ALERTA: esta opción está sujeta a la herramienta pincel.
¿Por qué? Debido a que esta nos permite hacer nuestros contornos, pero primero tenemos que configurar qué lápiz o que tipo de presentación quiero que tenga mi trazado. Por ende, ANTES de hacer algo, vamos a la herramienta pincel
Ponemos este tipo de pincel (circular definido), y es importante el tamaño que le damos a nuestro pincel, por ejemplo: en esta ocasión le puse 4px que es contorneado fuerte. Si quieres que sea más suave o para detalles delicados como (ojos, marcas faciales), dale un 2px.
Ya configurado nuestro pincel,¡ojo! esto cambia dependiendo de qué estamos contorneando, así que no te olvides de configurarlo. Volvemos a nuestra herramienta pluma, click en trazado.
No se olviden que su capa seleccionada debe ser la de contornos, siempre será así para todos los contornos que utilicemos.
6. Hagamos nuestros primeros trazos
Aquí un vídeo de cómo voy usando la pluma ->
Cuando termines de contornear, te quedará algo como esto.
Luego, tienes que dar click derecho y darle click a "contornear trazado", por default tiene la herramienta pincel seleccionado, y dale OK.
Si ponemos click en rectángulo o capa1,y le ponemos la opacidad al 100%, podemos ver cómo quedo nuestro primer trazo *o*.
*:・゚*:・゚*:・゚*:・゚*:・゚*:・゚
¡Bien!, ese fue el primer tutorial, muy superficial de en qué consiste la herramienta pluma :(. Haré otro pronto, donde ya conocido las cosas principales,explicamos la opción formas y otros tecnicismos de esta gran herramienta.
Espero que les haya servido para entender un poco cómo uno empieza a vectorizar.Que cansada mentamente estoy xd lol. Si tienen alguna pregunta, sean libres de preguntar :). Mi recomendación "moneando uno siempre aprende", "el que no pregunta, se queda ignorante" xd xd.
Con amor de onigiri confundido,














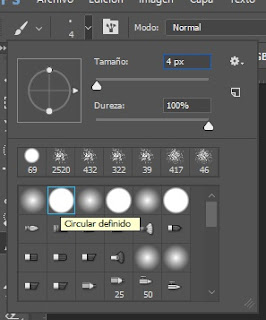









0 comentarios:
Publicar un comentario